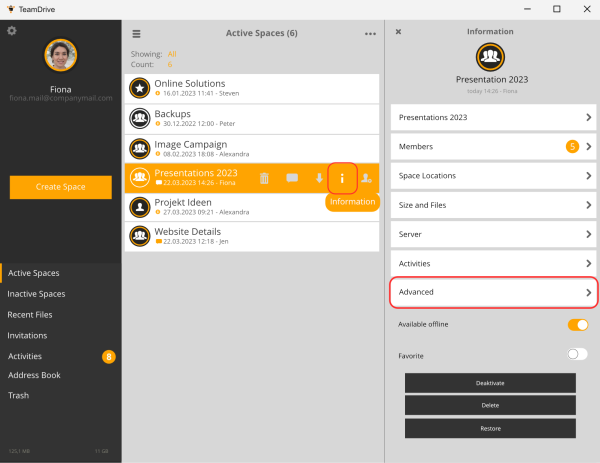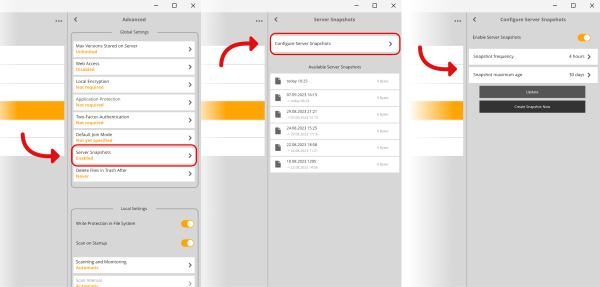What are server snapshots?
Server snapshots are a security feature that allow you to “roll back” a Space, or restore a Space to an earlier point in time. To enable this functionality, the TeamDrive server needs to take snapshots of your spaces. However, the snapshots also use up your TeamDrive cloud storage.
In order to restore a Space to an earlier point in time or to be able to manage the server snapshots in the client, a paid TeamDrive Professional Client license from version 4.5.5 and administrator rights in the corresponding Space is required. With a free license you can only switch the server snapshot functionality completely on or off.
To be able to delete server snapshots, you need administrator rights within the corresponding space.
To configure or delete server snapshots:
- In the TeamDrive client, click on “Active Spaces”.
- Hover over the relevant TeamDrive space (on iOS and Android, swipe the space from right to left) and click “i” to open the space’s “Information” window.
- From there, click on “Advanced” > “Server Snapshots”. To configure server snapshots or turn off the server snapshots feature completely, click Configure Snapshots. (Turning off server snapshots will permanently delete all server snapshots functionality from the server.)
- To delete individual server snapshots, hover over a server snapshot (on iOS and Android, swipe the server snapshot from right to left) and click the trash can. All server snapshots that are older than the selected server snapshot are also deleted.
To turn off or disable the server snapshots feature:
- In the TeamDrive client, click on “Active Spaces”.
- Hover over the relevant TeamDrive Space with a retention period (on iOS and Android, swipe the Space from right to left) and click i to open the Space’s “Information” window.
- From there, click on “Advanced” > “Server Snapshots”.
- To configure server snapshots or turn the server snapshots feature on or off entirely, click Configure Snapshots.
- Click the switch next to “Turn on server snapshots” to turn off the server snapshots feature.
- Then click “Update” to save the changes. Turning off the server snapshots feature will permanently delete all server snapshots from the server. This process may take up to 30 minutes.
To find out who has admin rights in a Space:
- In the TeamDrive client, click on “Active Spaces”.
- Hover over the relevant TeamDrive Space with a retention period (on iOS and Android, swipe the Space from right to left) and click i to open the Space’s “Information” window.
- From there, click on “Members”.
- In the “Members” window you will see a list of all members of this Space. The access rights of the space member within this TeamDrive space are under each space member.
Here’s how you can see how much disk space the server snapshots are consuming on the server:
- In the TeamDrive client, click on “Active Spaces”.
- Hover over the relevant TeamDrive Space with a retention period (on iOS and Android, swipe the Space from right to left) and click i to open the Space’s “Information” window.
- From there, click on “Sizes and Files” to see the Space’s TeamDrive cloud storage usage.
To free up storage space, the server snapshots can be switched off. After everything is permanently deleted from the server, you can re-enable server snapshots. If you have a paid TeamDrive license, you can also delete individual server snapshots.