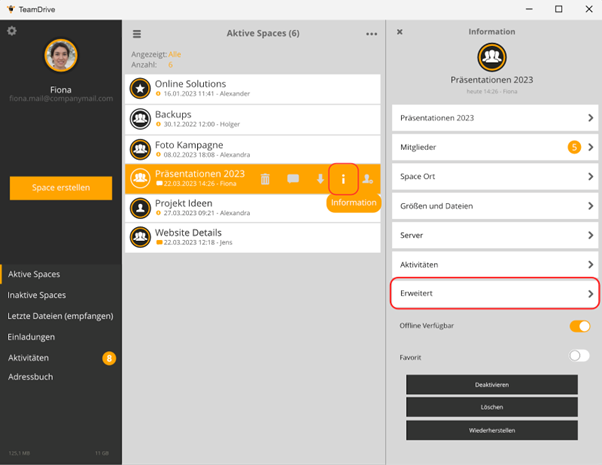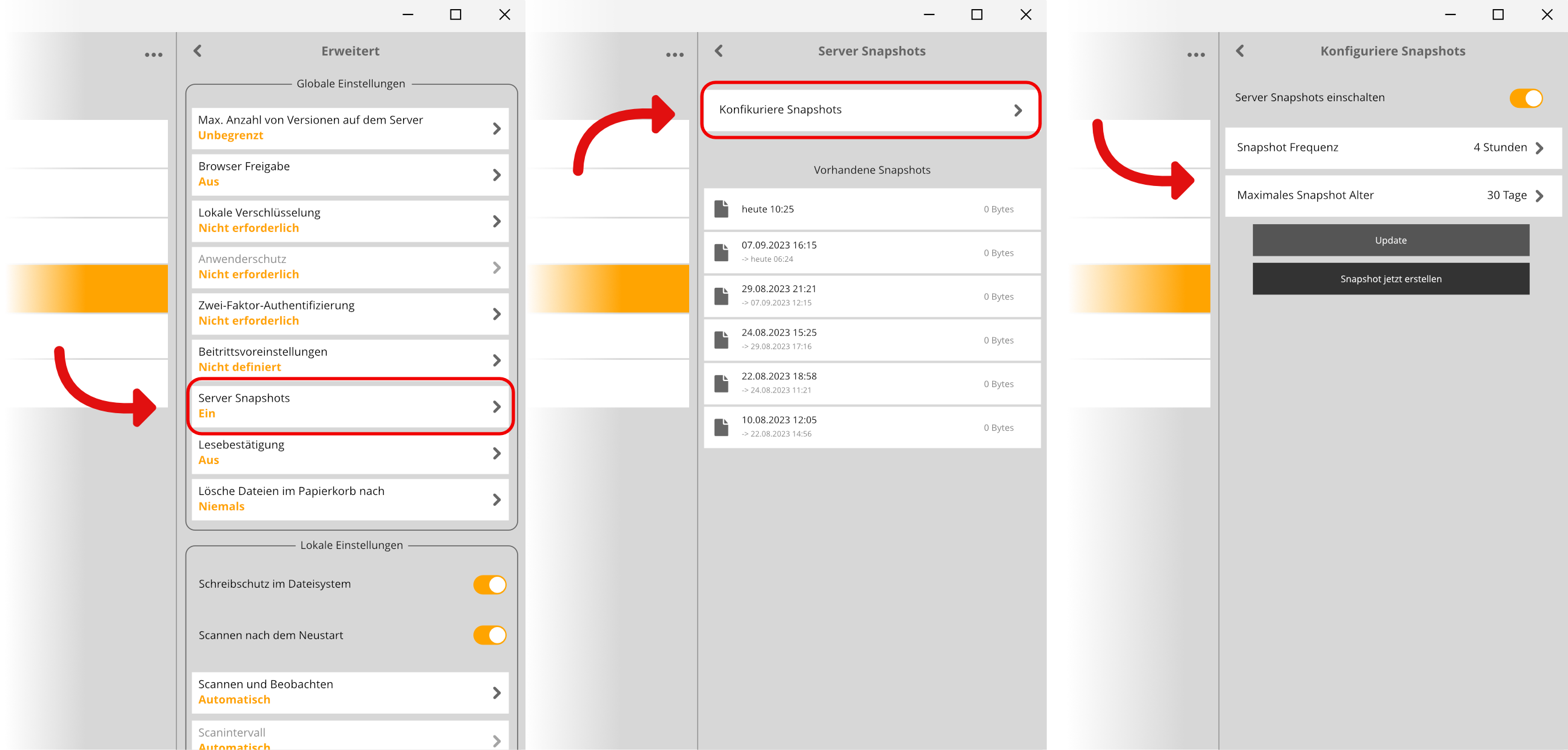Server-Snapshots sind eine Sicherheitsfunktion, die ermöglichen, dass man ein „Rollback“ in einem Space durchführen kann bzw. man kann einen Space zu einem früheren Zeitpunkt wiederherstellen. Um diese Funktionalität zu ermöglichen, muss der TeamDrive-Server Snapshots von Ihren Spaces machen. Die Daten, die zu einem Snapshots gehören (auch bereits gelöschte Dateien), verbrauchen aber auch Ihren TeamDrive-Cloud-Speicher und werden erst dann final gelöscht, wenn der Snapshot nach 30 Tagen konsolidiert oder vorher gelöscht wird.
Um einen Space zu einem früheren Zeitpunkt wiederherzustellen oder die Server-Snapshots in der App verwalten zu können, sind eine kostenpflichtige TeamDrive Professional Lizenz und Administratorrechte im entsprechenden Space erforderlich. Mit einer kostenfreien Lizenz können Sie die Server-Snapshot Funktionalität nur komplett ein- oder ausschalten.
Um Server-Snapshots löschen zu können, benötigen Sie Administratorrechte innerhalb des entsprechenden Spaces. Server-Snapshots können auch das endgültige Löschen von Dateien verzögern, die in den TeamDrive Papierkorb verschoben und dort auch endgültig gelöscht wurden. Die Menge der zurückgehaltenen Daten wird im Server-Snapshot angezeigt.
So können Sie Server-Snapshots konfigurieren oder löschen
Klicken Sie in der TeamDrive App auf “Aktive Spaces”. Bewegen Sie den Mauszeiger über den entsprechenden TeamDrive-Space (unter iOS und Android wischen Sie den Space von rechts nach links) und klicken Sie auf “i”, um das “Information” -Fenster des Space zu öffnen. Klicken Sie dort auf “Erweitert” > „Server Snapshots“. Um die Server-Snapshots zu konfigurieren oder die Server-Snapshots-Funktion komplett auszuschalten, klicken Sie auf „Konfiguriere Snapshots“. Um einzelne Server-Snapshots zu löschen, zeigen Sie mit der Maus auf einen Sever-Snapshot (unter iOS und Android wischen Sie den Server-Snapshot von rechts nach links) und klicken Sie auf den Papierkorb. Alle Server-Snapshots, die älter sind als der gewählte Server-Snapshot, werden ebenfalls gelöscht.
So können Sie die Server-Snapshots-Funktion konfigurieren oder abschalten bzw. deaktivieren
Klicken Sie in der TeamDrive App auf “Aktive Spaces”. Bewegen Sie den Mauszeiger über den entsprechenden TeamDrive-Space (unter iOS und Android wischen Sie den Space von rechts nach links) und klicken Sie auf “i”, um das “Information” -Fenster des Space zu öffnen. Klicken Sie dort auf „Erweitert“ -> „Server Snapshots“. Um die Server-Snapshots zu konfigurieren oder die Server-Snapshots-Funktion komplett ein- oder auszuschalten, klicken Sie auf „Konfiguriere Snapshots“. Klicken Sie anschließend auf den Schalter neben „Server Snapshots einschalten“, um die Server-Snapshots-Funktion auszuschalten.
Wenn Sie weder Space-Besitzer(in) sind noch Administratorrechte im Space haben, müssen Sie einen/eine Benutzer(in) bitten, der/die die Administratorrechte im Space hat, die Server-Snapshots zu löschen.
So können Sie herausfinden, wer der/die Space-Besitzer(in) eines Space ist
Klicken Sie in der TeamDrive App auf “Aktive Spaces”. Bewegen Sie den Mauszeiger über den entsprechenden TeamDrive-Space (unter iOS und Android wischen Sie den Space von rechts nach links) und klicken Sie auf “i”, um das “Information” -Fenster des Space zu öffnen. Klicken Sie dort auf “Server”. Der/Die Besitzer(in) des Space befindet sich im oberen Teil des Fensters neben dem Eintrag “Besitzer”.
So können Sie herausfinden, wer in einem Space Administratorrechte hat
Klicken Sie in der TeamDrive App auf “Aktive Spaces”. Bewegen Sie den Mauszeiger über den entsprechenden TeamDrive-Space (unter iOS und Android wischen Sie den Space von rechts nach links) und klicken Sie auf “i”, um das “Information” -Fenster des Space zu öffnen. Klicken Sie dort auf “Mitglieder”. Im Fenster “Mitglieder” sehen Sie eine Liste aller Mitglieder dieses Spaces. Unter jedem Space-Mitglied stehen die Zugriffsrechte des Space-Mitglieds innerhalb dieses TeamDrive-Spaces.
So können Sie sehen, wie viel Speicherplatz die Server-Snapshots auf dem Server verbrauchen
Klicken Sie in der TeamDrive App auf “Aktive Spaces”. Bewegen Sie den Mauszeiger über den entsprechenden TeamDrive-Space (unter iOS und Android wischen Sie den Space von rechts nach links) und klicken Sie auf “i”, um das “Information” -Fenster des Space zu öffnen. Klicken Sie dort auf “Größen und Dateien”, um den TeamDrive-Cloud-Speicherverbrauch des Space zu sehen.
Um Speicherplatz freizumachen, können die Server Snapshots ausgeschaltet werden. Nachdem alles permanent vom Server gelöscht ist, können Sie die Server-Snapshots wieder aktivieren. Wenn Sie eine kostenpflichtige TeamDrive-Lizenz haben, können Sie auch einzelne Server-Snapshots löschen.
So können Sie einen Server-Snapshot einspielen
Klicken Sie in der TeamDrive App auf “Aktive Spaces”. Bewegen Sie den Mauszeiger über den entsprechenden TeamDrive-Space (unter iOS und Android wischen Sie den Space von rechts nach links) und klicken Sie auf “i”, um das “Information” -Fenster des Space zu öffnen. Klicken Sie dort auf “Erweitert” > „Server Snapshots“. Bewegen Sie den Mauszeiger über den gewünschten Server-Snapshot (unter iOS und Android wischen Sie den gewünschten Server-Snapshot von rechts nach links) und klicken Sie auf das Auge-Symbol, um eine Vorschau mit dem Stand des Space zu laden. Das heißt, dass der Space lokal auf Ihrem Rechner zum gewählten Zeitpunkt wiederhergestellt wird. Beim Wiederherstellen des Space wird der existierende lokale Space-Ordner im Dateisystem in „_backup“ umbenannt (in diesem Ordner bleiben Ihre lokal geänderten Daten erhalten, die anschließend manuell in den neuen Space-Ordner verschoben werden müssten) und ein neuer Space-Ordner wird mit dem ursprünglichen Namen angelegt.
Wenn der Stand des Space nicht der Korrekte ist, navigieren Sie zurück zur Server-Snapshot-Liste, suchen Sie den geladenen Server-Snapshot aus, bewegen Sie den Mauszeiger über ihn (unter iOS und Android wischen Sie den geladenen Server-Snapshot von rechts nach links) und klicken Sie auf das „X“. Der Space wird dann zum letzten Stand des Space auf dem Server lokal wiederhergestellt.
Wenn Sie den Stand des Space annehmen möchten, klicken Sie wie oben beschrieben auf das Häkchen statt auf das „X“. Der Stand wird dann für alle Space-Mitglieder angenommen. Wenn dies geschehen ist, müssen alle Space-Mitglieder den Space lokal wiederherstellen, um weitere Änderungen im Space synchronisieren zu können.
So können Sie einen Space lokal wiederherstellen
Klicken Sie in der TeamDrive App auf “Aktive Spaces”. Bewegen Sie den Mauszeiger über den entsprechenden TeamDrive-Space (unter iOS und Android wischen Sie den Space von rechts nach links) und klicken Sie auf “i”, um das “Information” -Fenster des Space zu öffnen. Scrollen Sie herunter, klicken Sie auf „Wiederherstellen“ und anschließend wieder auf „Wiederherstellen“. Beim wiederherstellen eines Space wird der existierende lokale Space-Ordner im Dateisystem in „_backup“ umbenannt (in diesem Ordner bleiben Ihre lokal geänderten Daten erhalten, die anschließend manuell in den neuen Space-Ordner verschoben werden müssen) und ein neuer Space-Ordner wird mit dem ursprünglichen Namen angelegt.