Information about the initial installation of TeamDrive Professional
On this page you will find detailed information about download and installation of TeamDrive App and for registration with TeamDrive.
In the video tutorial TeamDrive – First Steps you will find out everything you need to know in a compact format for your work with the TeamDrive app.
Download TeamDrive App
When you access our download page, we determine the operating system installed on your computer (Windows, Apple, Linux).
The TeamDrive app suitable for the operating system identified will then automatically be offered for you to download in the “TeamDrive App” download section.
Please check whether the operating system was recognized correctly and whether the app version offered is the version you need.
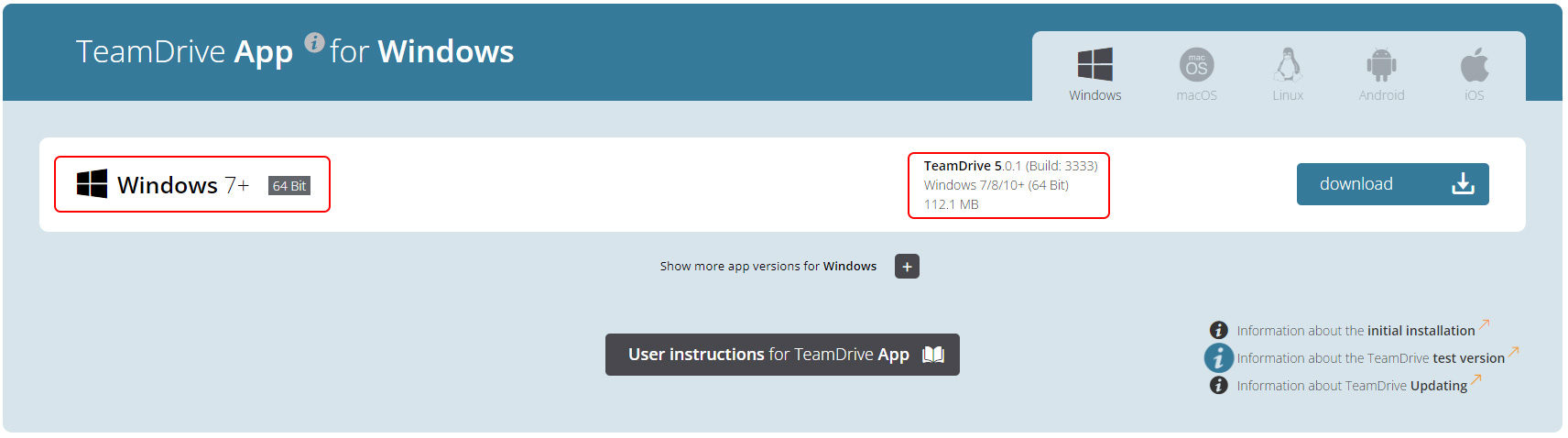
However, you may want to download a version of the app that should not be installed on the PC you are currently using, but on another computer with a different operating system than your PC. In this case, click on the icon of the desired operating system in the “TeamDrive App” section.
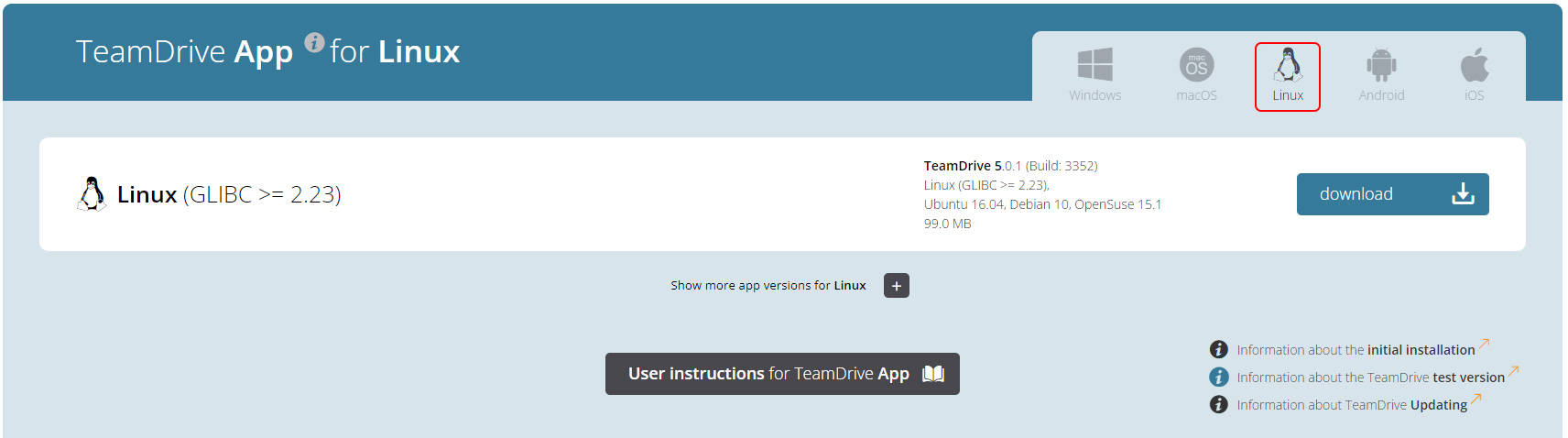
If the app version displayed for the selected operating system is not the version you need, you can view all app versions that are available for this operating system.
To do this, click on the Show more app versions for… button.
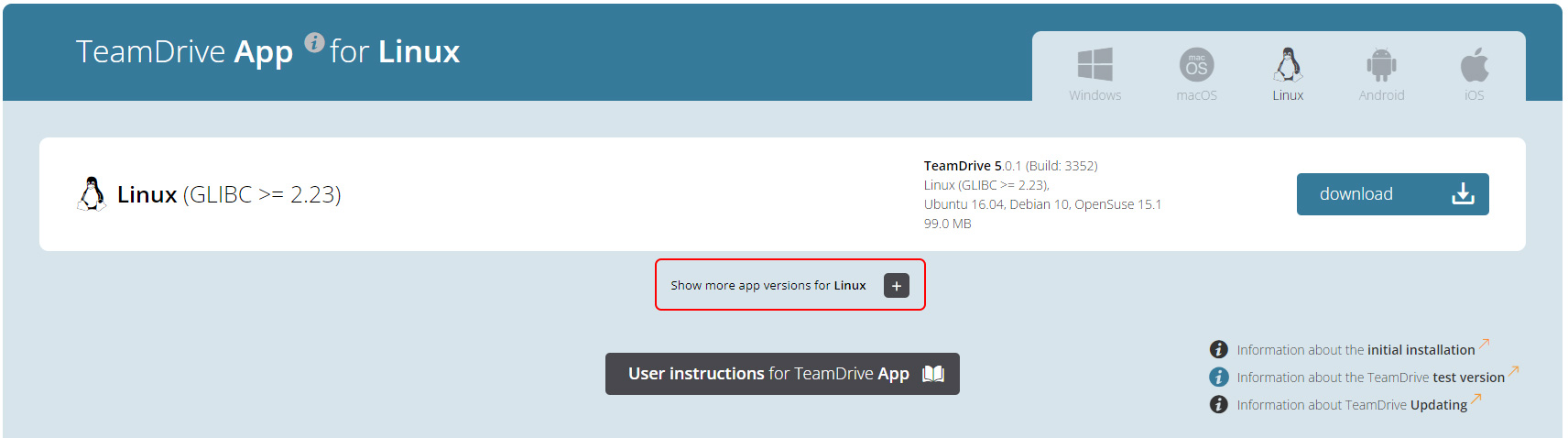
Select the required app version from the list that appears.
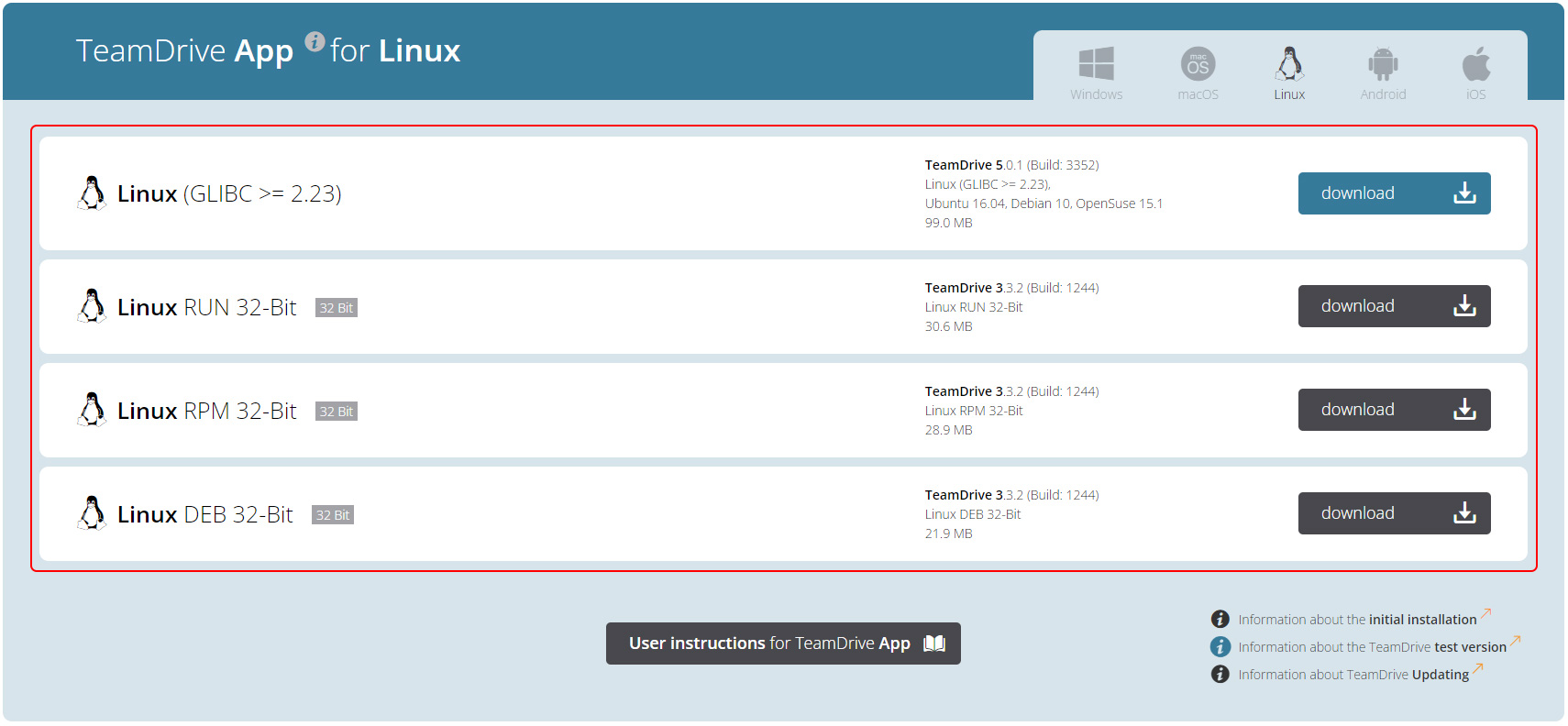
To download the app, click on the corresponding button.
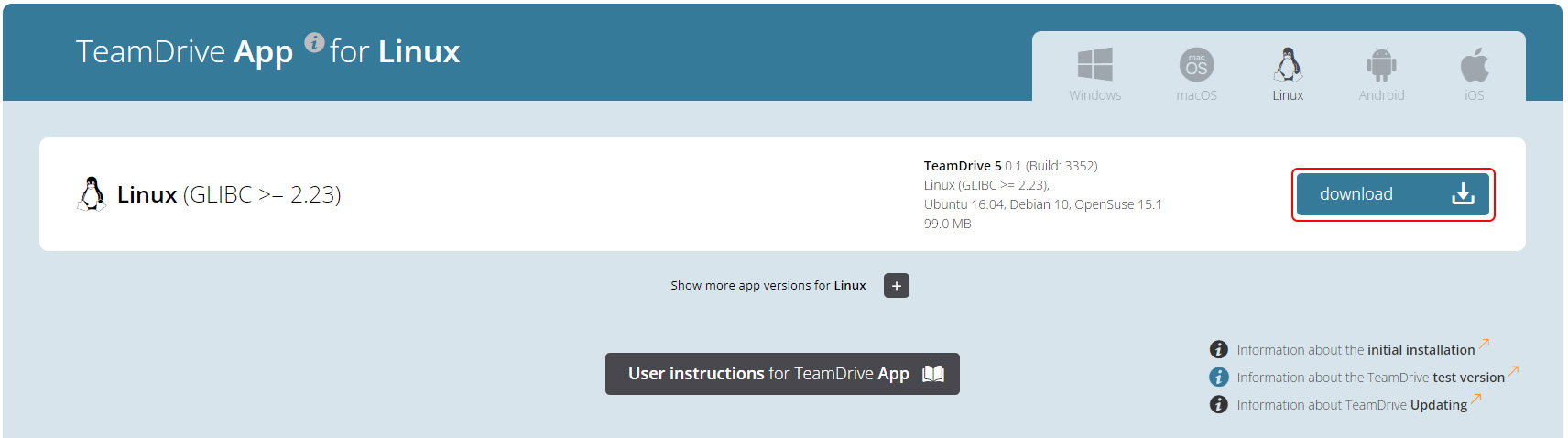
Installation of TeamDrive App
Double-click the downloaded file. You should have administrator rights for your computer so that all components can be installed correctly. Follow the installation instructions and accept the license agreement.
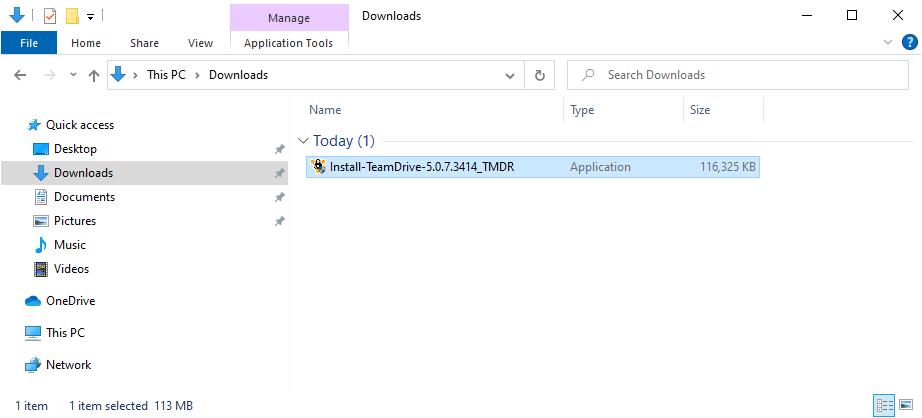
During the installation process, a dialog will appear in which you will be offered the following three options to choose from:
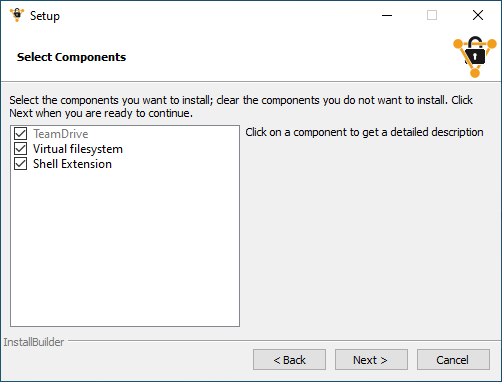
Virtual file system
Allows the option of setting up a virtual file system as an alternative to local file storage, in which local data is only stored temporarily.
Here you can get more information about the virtual file system.
See also our FAQ post on the same topic.
Shell extensions
Enable this option to add TeamDrive options to the file context menu of your operating system’s data management program (File Explorer/Finder). This gives you quick and direct access to TeamDrive functions.
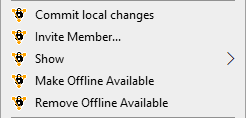
TeamDrive in autostart
We strongly recommend that you activate this option so that the TeamDrive app starts automatically when you start up your computer.
The TeamDrive app running in the background ensures that your data is constantly compared with the TeamDrive server (usually TeamDrive Cloud) and thus ensures that all team members have the latest working status of all files in a TeamDrive Space available at all times.
At the same time, this means that there is always a current copy of every file in your TeamDrive spaces on the TeamDrive server and is therefore securely protected against data misuse and data loss.
And even if you are not currently actively working with the TeamDrive app, you will still be informed about the activities of the other members of your TeamDrive spaces.
By default, all of these options are already checked. We recommend that you do this and leave them all enabled.
If necessary, you may be required to restart the computer after installation. Please do this.
Registration with TeamDrive
Once the installation is complete, you will be taken to the login area. If you are already registered, please use your TeamDrive credentials to log in. Otherwise, please first register with TeamDrive by clicking on the corresponding button.
In order to work with TeamDrive, it is mandatory to register with TeamDrive with your email address and password.
First steps with the TeamDrive app
In the video tutorial “TeamDrive – First Steps” you will find out everything you need to know for your work with TeamDrive App: From downloading and installing the app, through the registration process to the first start and the first steps within the TeamDrive app:
- Create TeamDrive Spaces
- Invite members to a TeamDrive Space
- Delete TeamDrive Spaces
- Find information about TeamDrive Spaces
- Upload files to TeamDrive Space
- Set access rights for TeamDrive Space
- General settings of the TeamDrive app
- Exit the TeamDrive app
